
この記事ではTENCHO-EXでの商品登録方法をご紹介します。
基本の商品登録の方法について画像付きでご紹介していきますので、初めての方でも見た通りクリックしていけば登録できます。
TENCHO-EXでの商品登録方法を知りたい方、利用を検討されていてどのような画面なのか知りたい方は是非参考にしてください。
TENCHO-EXで商品登録をする方法
TENCHO-EXにログインします。
新規登録がすんでいない場合は、こちらの記事を参考にして新規登録してください。
左のメニューにある【商品管理】をクリックし、次に【商品一覧】をクリックします。
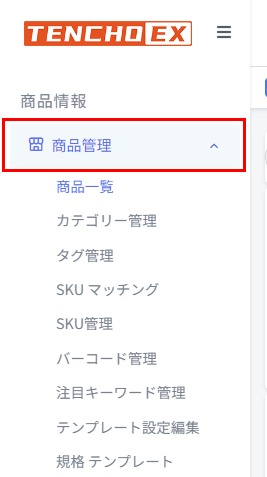
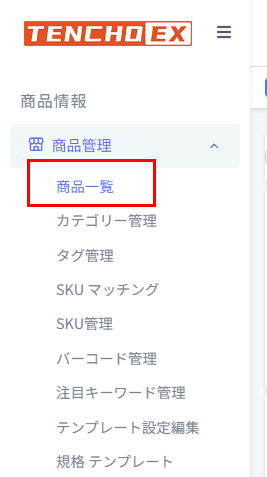
【商品登録】をクリックします。
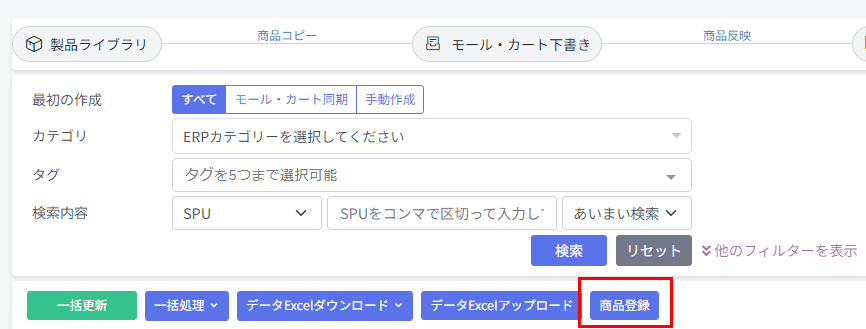
登録したい商品の詳細を登録していきます。
基本情報
赤い*マークがついている項目は入力必須項目です。
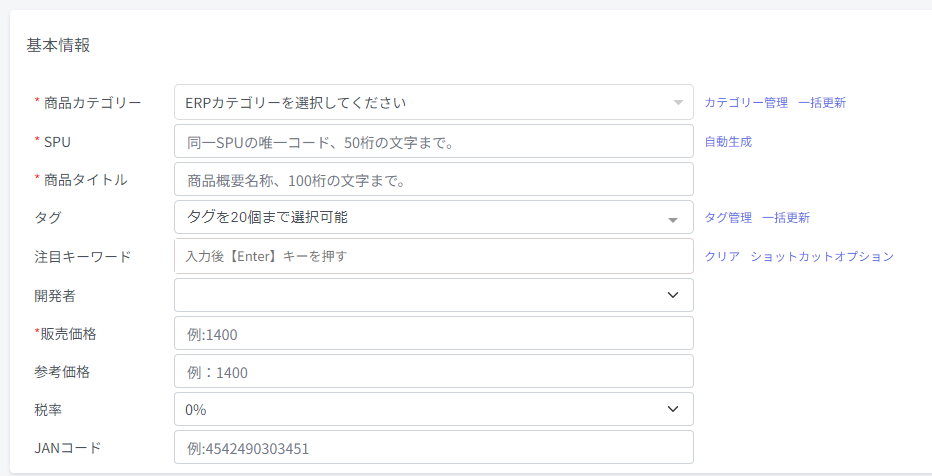
商品カテゴリー(必須)
商品をカテゴリー別に登録することで商品管理しやすくなります。
カテゴリー登録をしたい場合は、入力欄右の【カテゴリー管理】をクリックします。
(左のメニューの【商品管理】>【カテゴリー管理】を順番にクリックしてもOK)
【新規カテゴリーを追加】をクリックするとカテゴリーを追加できます。
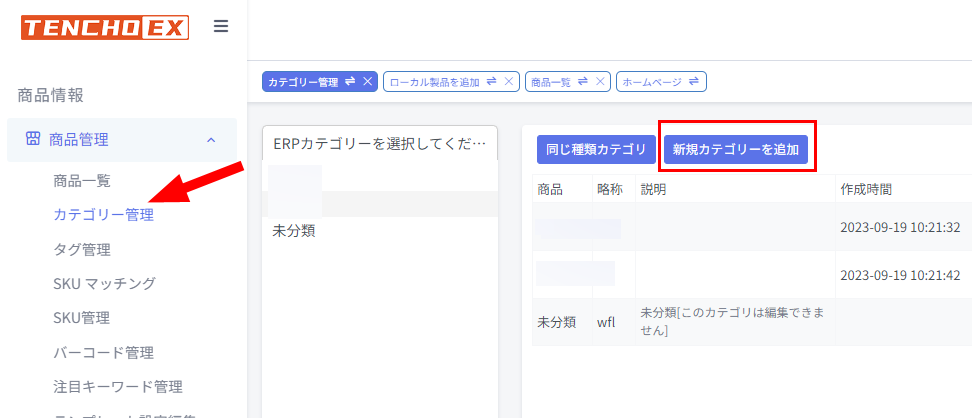
SPU(必須)
右の【自動生成】をクリックします。
接頭語、接尾語を任意で入力し、【送信】をクリックすると自動生成されます。
商品タイトル(必須)
商品タイトルを入力します。(100文字まで)
タグ
TENCHO-EX内での商品検索に役立ちます。カテゴリーで分けるほどでもない場合に使用すると良いかもしれません。
タグを追加したい場合は右の【タグ管理】をクリックします。
(左のメニューの【商品管理】>【タグ管理】を順番にクリックしてもOK)
【追加】をクリックし、タグ名称、必要であれば説明を入力して【送信】をクリックします。
注目キーワード
商品タイトルに関連するキーワードを入力すると、検索で表示されやすくなります。
注目キーワードの単語を入力後エンターキーで確定します。
開発者
登録した人や、その商品の責任者の名前を入れます。
特にこだわりが無ければ入力しなくても構いません。
販売価格(必須)
販売価格を入力する欄です。
表示価格
メーカー希望価格を入力する欄です。
税率(必須)
0%:税込として表示されます
8%:販売価格+消費税8%で表示されます。
10%:販売価格+消費税10%で表示されます。
JANコード
商品のJANコードを入力します。
商品画像(必須)
1枚以上の画像を設定します。
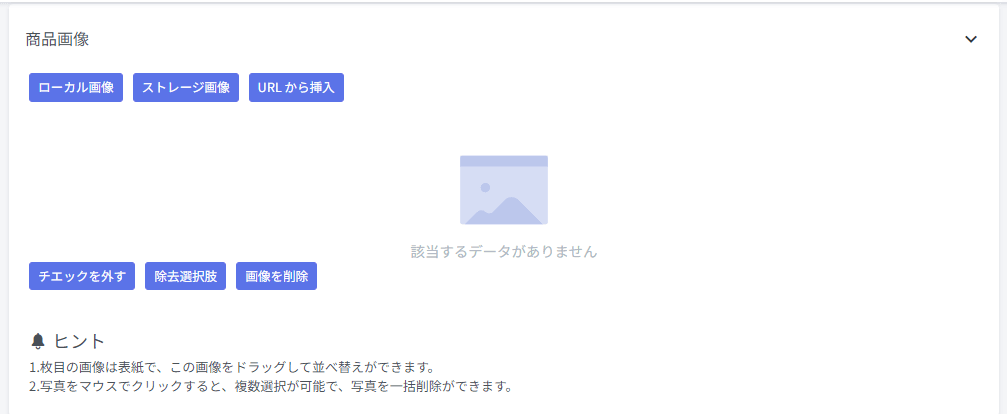
商品仕様(必須)
項目と仕様値を1つ以上設定します。
仕様値は単語を入力後エンターキーで確定します。
商品仕様の入力が出来たら【SKUの生成】をクリックします。

SKU(必須)
SKUの生成されたら原価を入力します。他は必要に応じて重さ等を入力します。
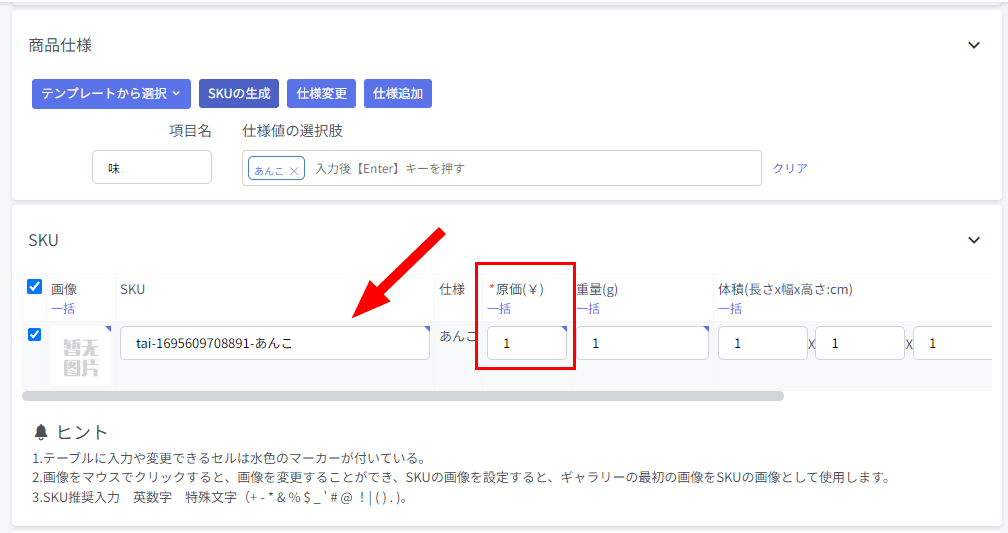
詳細説明
商品についての説明を入力します。
入力した内容は各モールに反映されます。
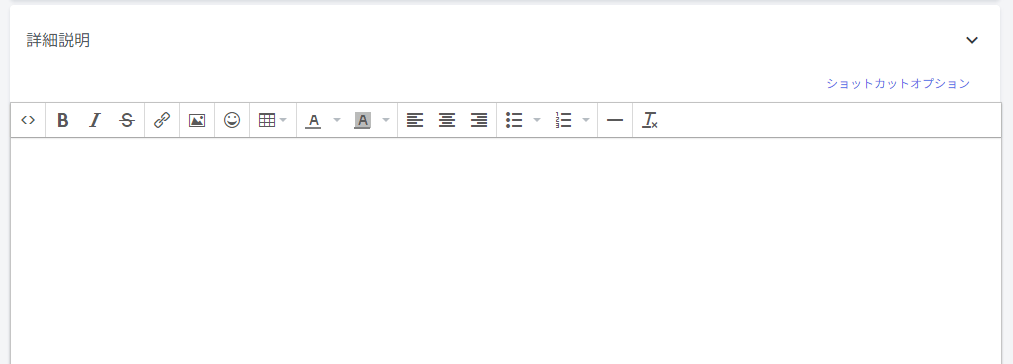
商品の産地
メーカー情報を入力する欄です。
仕入先情報
仕入先を入力する欄です。
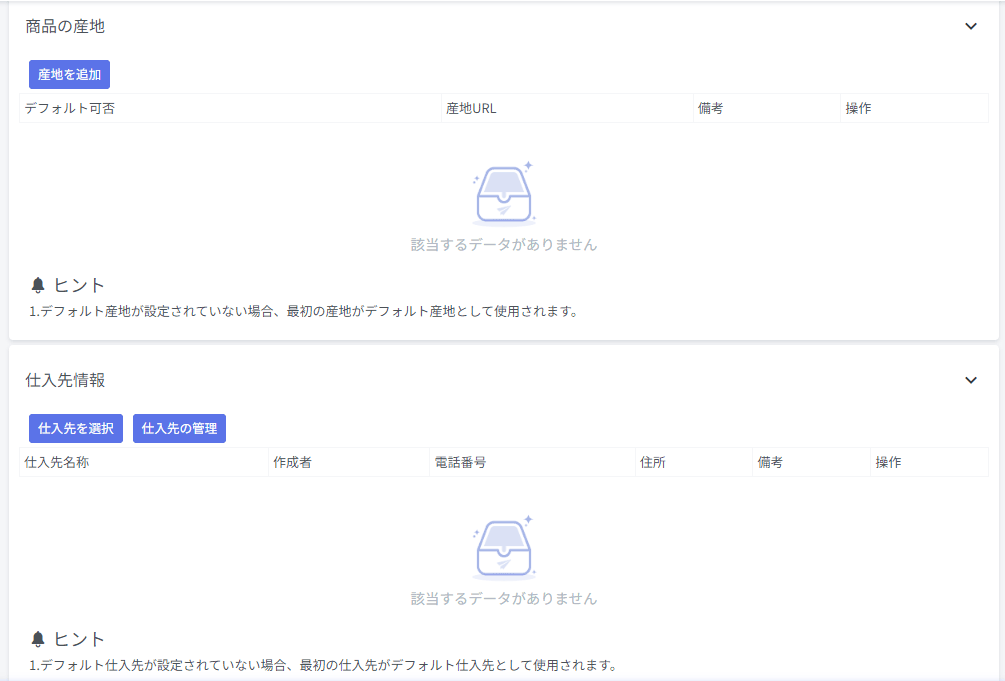
要求メモ
ちょっとしたメモに利用できます。TENCHO-EXでしか表示されません。
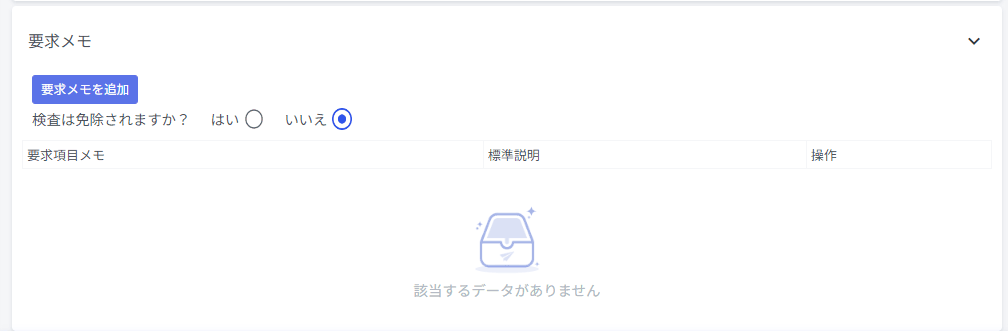
必須項目をすべて入力したら【保存】をクリックすれば商品登録が完了します。
最後に
TENCHO-EX 商品登録方法を紹介して
いかがだったでしょうか?
TENCHO-EXでの商品登録方法についてご紹介しました。
TENCHO-EXを使用すれば複数のネットショップを一括で管理できます。
無料トライアル期間を設けていますので、効率的にショップ管理をしたい方は利用してくださいね。
