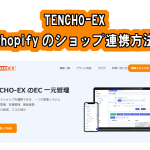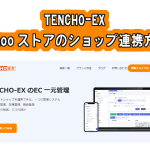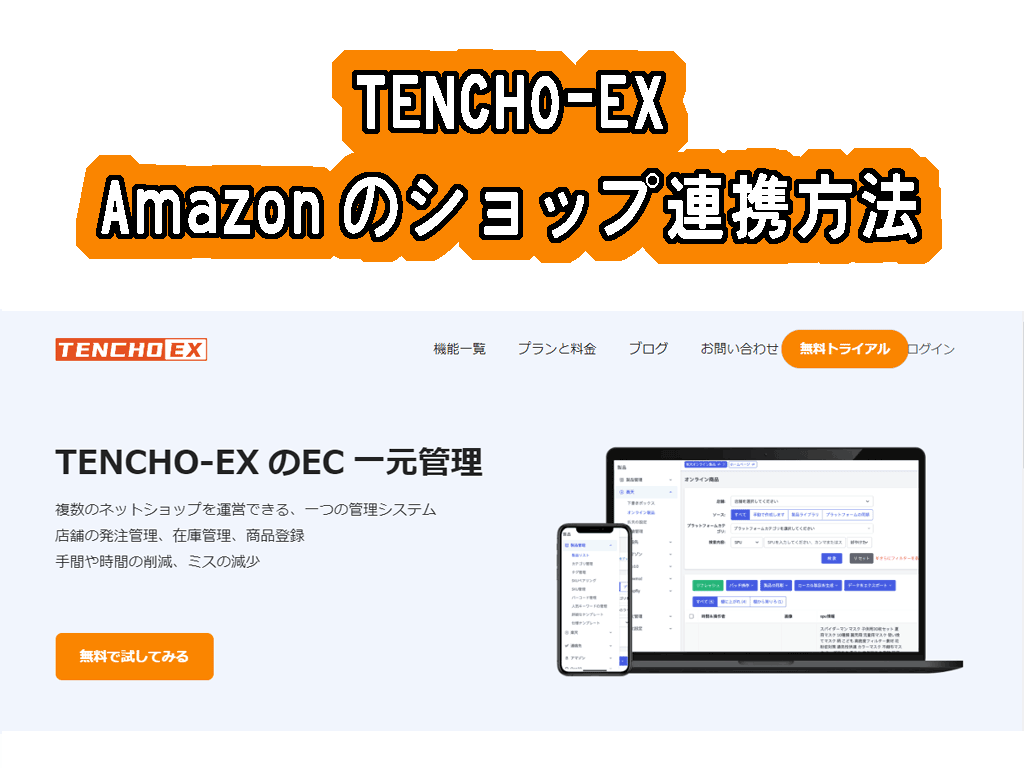
この記事ではTENCHO-EXでのAmazonのショップ連携方法について書かれています。
Amazonと連携するためにはアカウントの作成方法が必要なので、アカウント作成方法とショップ連携方法について画像付きでご紹介します。
マイショップを連携する際、ショップのAmazonストアアカウントと、アカウントを登録する際に使用しているメールアドレス、パスワードが必要になりますので必ずご用意ください。
TENCHO-EXでAmazonを連携する方は是非参考にしてさいね。
TENCHO-EX Amazonのショップ連携方法
アカウント作成方法
アカウント作成方法から説明していきます。
既にアカウントをお持ちの方はここは飛ばしてショップの連携方法へ進んでください。
TENCHO-EXのアカウント登録画面を開きます。
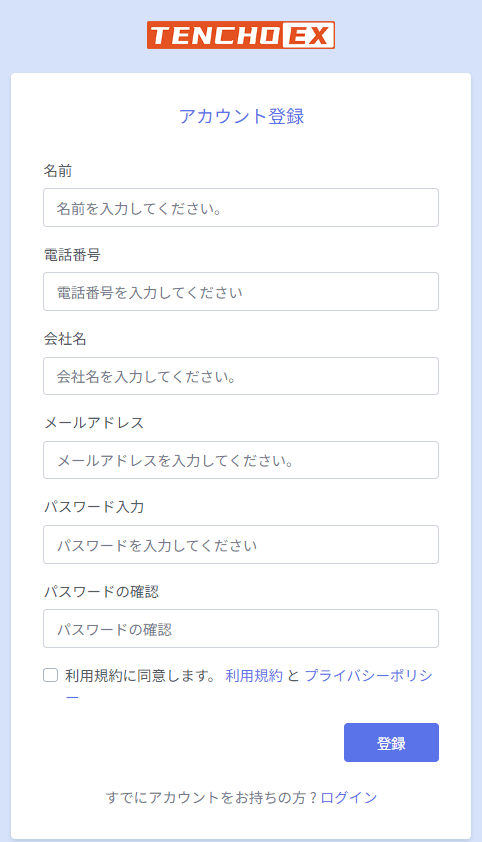
アカウント登録画面に移ります。
名前、電話番号、会社名、メールアドレス、パスワードを入力します。
パスワードは6文字~20文字で「大文字英字、小文字英字、数字」を必ず1文字以上使用して作成します。
利用規則に同意するチェックを入れて登録をクリックします。
これでアカウントが作成できました。
次回からはログイン画面からユーザー名(メールアドレス)とパスワード、認証コード(右隣のアルファベットと数字)を入力してログインできます。
Amazonのショップの連携方法
アカウントの作成が出来たので、次は実際にAmazonを連携していきます。
左のメニューのシステムの下にある【マイページ】をクリックします。
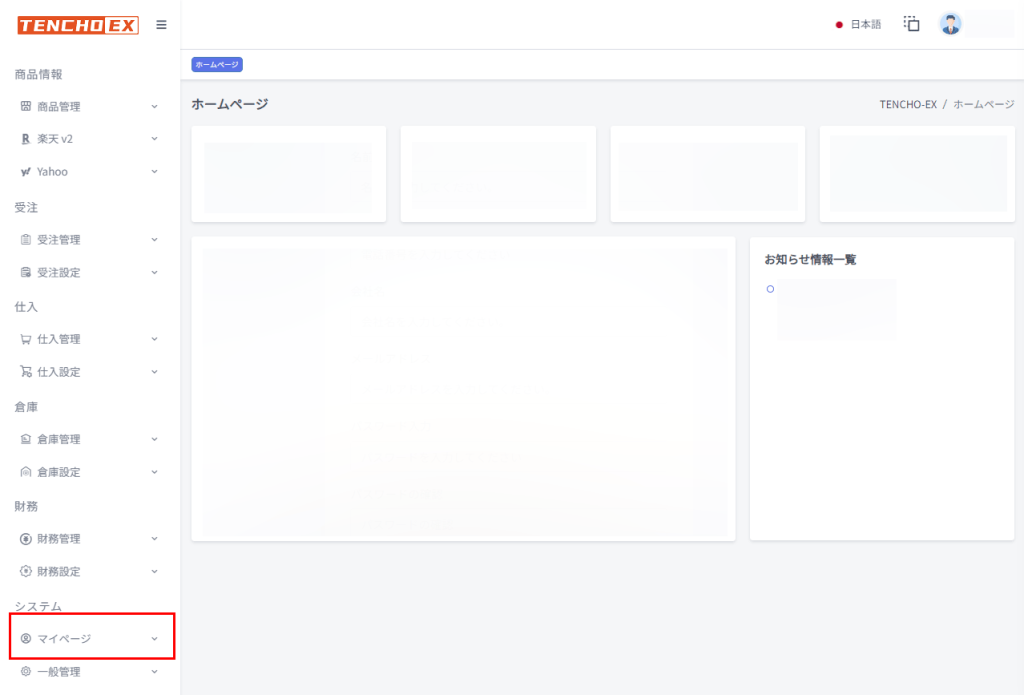
次に【マイショップ】をクリックします。
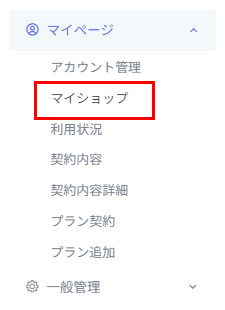
【連携ショップ追加】をクリックします。
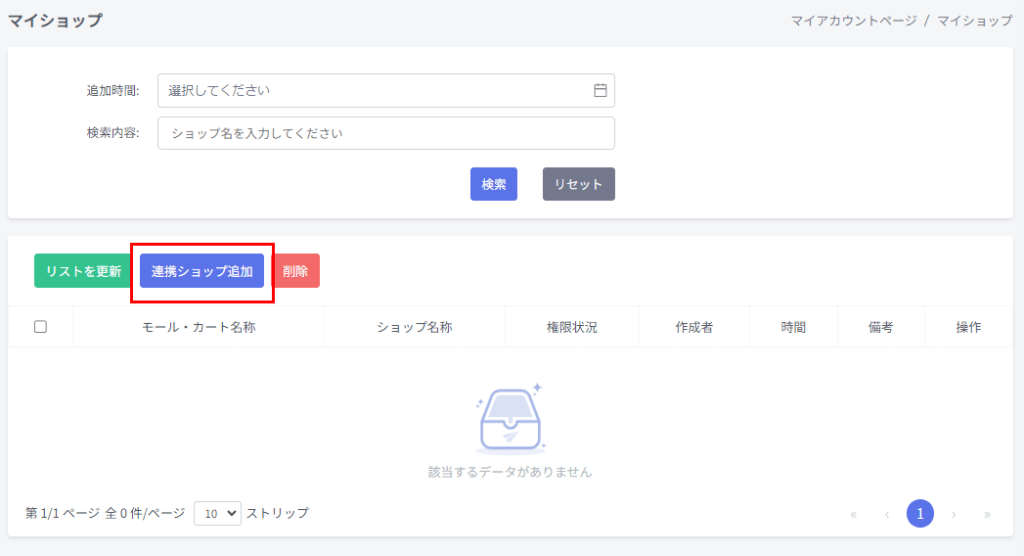
新しいショップを追加する画面にが開きます。
ショップタイプ:Amazon選択します。
ショップ名称:ショップの名前を入力します。(2文字以上)
Amazonストアアカウント:Amazonストアアカウントを入力します。
有効期限:1年後に設定します。
店舗データの取得開始日:特にこだわりが無ければ今日で構いません。
入力が終わったら送信をクリックします。
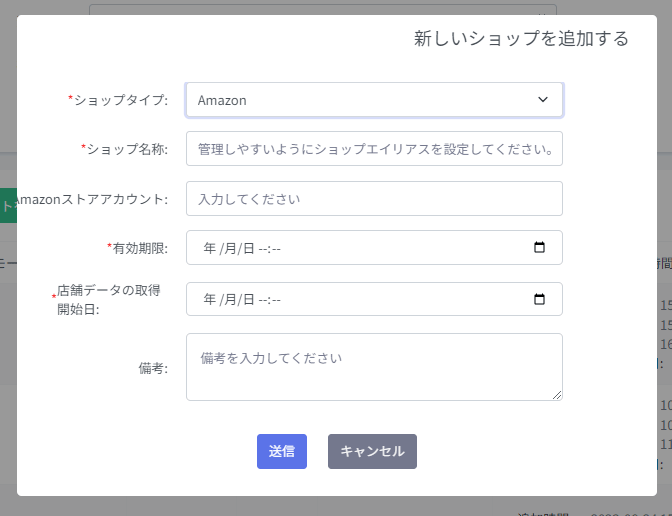
「未承認」状態で追加されるので、右にある【認可】をクリックします。

Amazonのログイン画面が出てくるのでログインします。
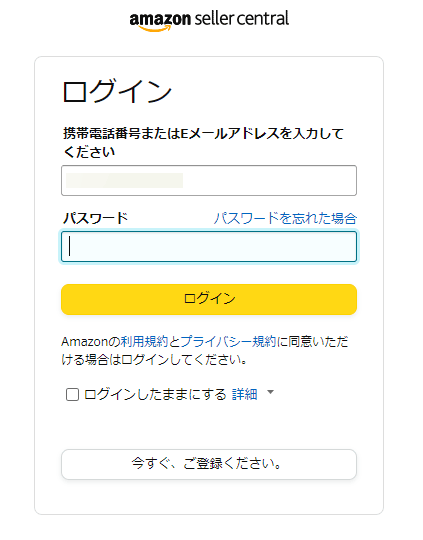
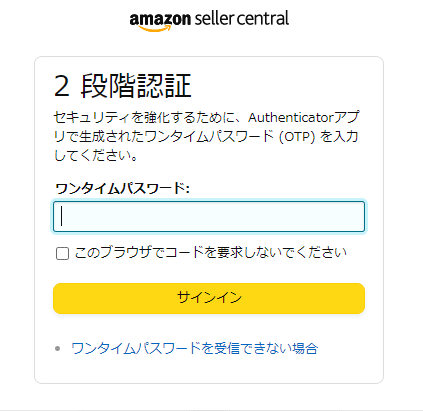
ログイン後認証されれば、Amazonを追加されます。
最後に
Amazonのショップ連携方法を紹介して
いかがだったでしょうか?
TENCHO-EXでのAmazonの連携方法をご紹介しました。
TENCHO-EXを使用すれば複数のネットショップを一括で管理できます。
無料トライアル期間を設けていますので、効率的にショップ管理をしたいかたは利用してくださいね。